블랜더 -> 지브러시 데이터 import 단계에서 polygroup 반영하기
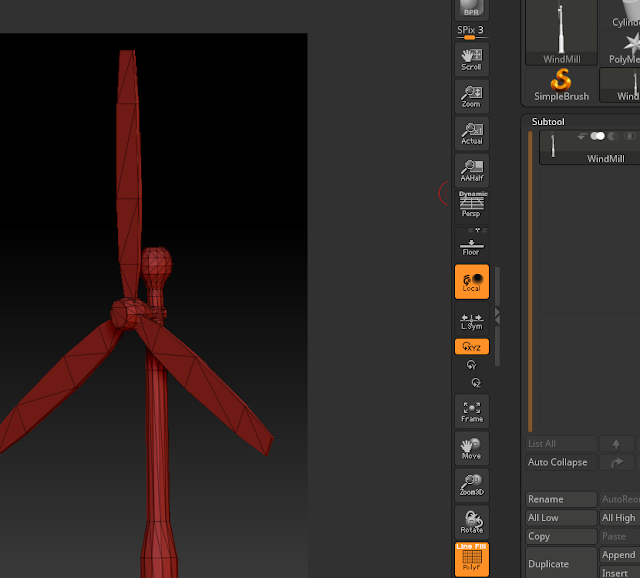
Blender에서 작업한 메시를 Zbrush 에서 작업하고자 할때 부품별로 스컬핑하기 위해 PolyGroup으로 나누어 작업해야 할 경우가 있습니다. 이 때 Blender에서 별다른 절차 없이 바로 Obj 로 Export 한 후 Zbrush 에서 Tool 을 Import 하면 위 이미지와 같이 하나의 폴리그룹으로 Import 됩니다. 먼저 Blender에서 Edit Mode 로 들어온 후 Object Data 탭을 선택합니다. 이때 메시 데이터는 모두 하나로 합쳐져 있는 상태입니다. 그 이후 다음 절차를 따릅니다. 1. Vertex Group 탭에서 우측의 + 버튼을 눌러 새로운 Group 을 추가합니다. 2. 해당 그룹에 포함될 폴리곤들을 선택합니다. 3. Assign 을 눌러 Vertex Group 을 적용시킵니다. 이번 포스트에서 사용한 모델은 두가지 파츠로 나눌 것이기에 Vertex Group 또한 두개를 만들었습니다. Vertex Group 이 어떤 폴리곤들을 포함하고 있는지 확인하기 위해서는 원하는 Vertex Group 을 선택 후 Select 버튼을 눌러보면 됩니다. Obj 파일로 Export 할 시 반드시 Polygroups 를 활성화 해주어야 합니다. 이후 해당 Obj를 지브러시로 Import 한 후 Shift+F 를 입력해 PolyGroup을 확인해 보면, 다음과 같이 두개의 PolyGroup 으로 나누어 진 것을 확인할 수 있습니다. 만약 이들을 각각 다른 Subtool 로 분할하고자 한다면 Subtool 메뉴 아래의 Split 탭에서 Groups Split 버튼을 누르면 분할이 됩니다.
