한장의 텍스쳐, 백색 바탕, 그리고 채도가 있는 하이라이트
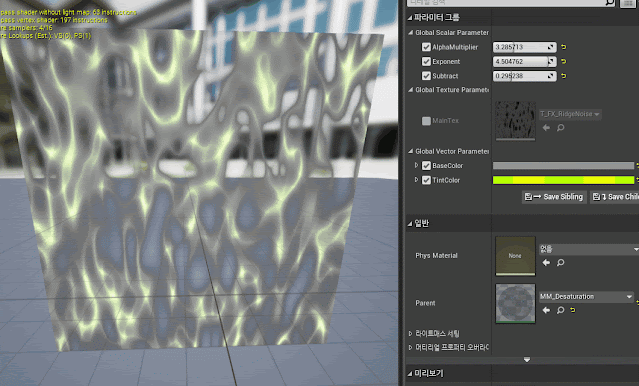
1. 마테리얼로 해결하기 해당 마테리얼의 블랜딩 모드는 Translucent 로 설정했습니다. 1 - Subtract 를 통해 하이라이트 색상을 표시한 영역을 결정합니다. Subtract 값이 높으면 높을수록 기존 색상에 더 많은 값을 빼기 때문에 하이라이트의 영역이 작아집니다. 2 - 1번 과정의 색상값에 Pow 를 통해 지수연산을 수행합니다. 이때 Exponent 값이 크면 클수록 경계가 선명해지고 작을수록 경계가 부드러워 집니다. 3 - 2번 과정에서 도출한 값을 선형 보간의 변수로 사용합니다. 만약 하이라이트 색상과 백색 색상이 선명하게 구분되는 비주얼을 원한다면 배경을 (1,1,1) 흰색으로 하는것보단 어둡게 설정하는것이 좋습니다. ( 하얗게 깔면 색상이 전체적으로 타버려서 잘 대비가 안보입니다.. ) 이 값은 Emissive Output 으로 연결합니다. 4 - 여기서는 Opacity 값에 추가적인 곱연산을 수행해 텍스쳐를 더 선명하게 표현했습니다. 2. 싸고 간단한 해결법 최적화와 섬세한 비주얼 조정 측면에서 마테리얼에서 조절하는 것보단 실시간으로 넘어가기전에 포토샵과 같은 수단을 통해 텍스쳐 자체에서 색상을 표현하는 것이 가장 이상적입니다. 3. Gradient Map 만약 마테리얼 에디터를 통해 여러 Gradient 맵을 돌려쓰고 싶다면 텍스쳐의 Intensity 값을 Gradient 텍스쳐 샘플러의 샘플링 좌표값으로 사용해 그라디언트 맵을 적용할 수도 있습니다.



