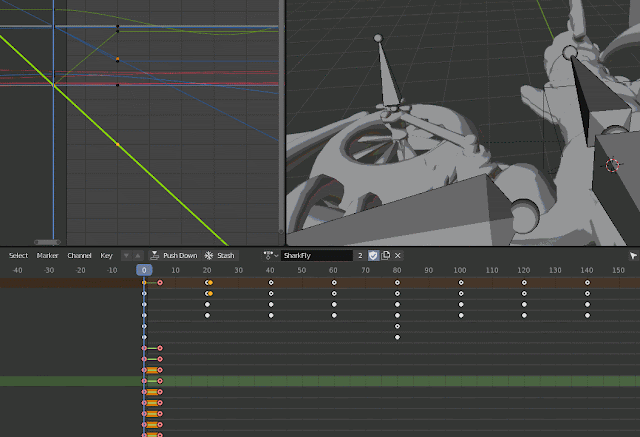Array Modifier 로 오브젝트를 원형으로 나열하기

프로펠러의 날개, 꽃봉우리에 달린 꽃잎, 그외 복잡한 문양이 덕지덕지 붙어있는 장식등등.. 종종 위와 같이 동일한 모양이 몸통 주변을 둘러싼 장식들을 모델링해야하는 경우가 있습니다. 단순한 장식의 경우 둘레의 면들을 선택하고 Extrude 하여 형태를 잡을 수도 있지만 복잡한 장식이라면 Extrude 만으로는 힘든 경우가 있습니다. 이번엔 Blender 의 Array Modifier 로 둘레에 복잡한 장식들을 붙여보려고 합니다. 우선 둘레에 달아주기 위한 장식 한 파츠를 만들어줍니다. 이때 전체 둘레에 해당 모양이 몇개가 배치될 것인지 고려해서 크기를 맞춰줍니다. 그 다음 해당 장식 오브젝트의 원점을 둘러쌀 부모 오브젝트의 중심으로 잡아줍니다. 이 상태에서 장식 오브젝트에 Array Modifier 를 추가한 후 적절한 개수를 만들어줍니다. 현재 Relative offset에 값이 설정되어 있어 일정 간격으로 나타납니다. 여기서 Relative offset 의 각 축의 값을 0으로 설정하고 그 아래의 object offset의 체크박스를 활성화해줍니다. object offset 을 사용하면 특정 오브젝트의 transform 을 기반으로 오브젝트를 나열할 수 있습니다. 이 기능을 사용하기 위해선 오브젝트의 offset 을 참조하기 위한 다른 오브젝트가 필요합니다. 이를 위해 임의의 오브젝트를 새로 만들어줍니다. 저같은 경우에는 Empty 카테고리의 Plain Axes 를 사용하였습니다. 다음은 이 순서를 따르면 됩니다. 1. 장식 오브젝트의 Array Modifier 의 Object offset 의 오브젝트를 방금 만든 참조 오브젝트 ( 여기선 방금 만든 Plain Axes ) 설정한다 2. Plain Axes 오브젝트를 원하는 축으로 회전시킨다! 이렇게 하면 위 이미지와 같이 원형으로 나열되는 장식을 만들 수 있습니다. 혹시 Scale 이 이상하게 나온다거나 하는 문제가 발생한다면 오브젝트의 Transform 을 Apply 하시면...