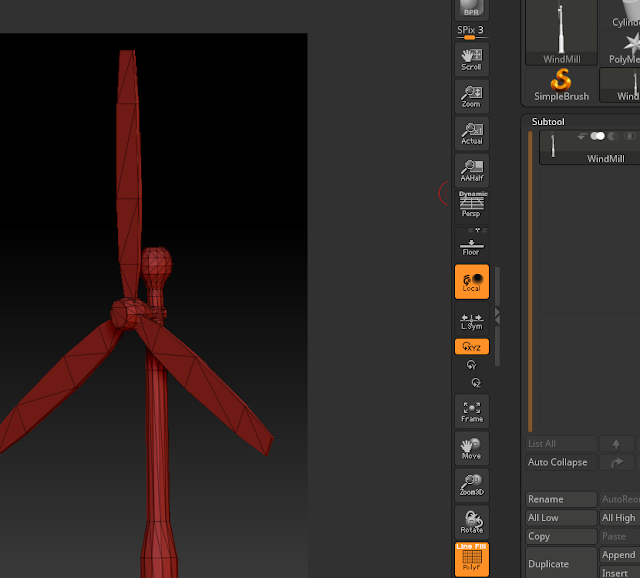원형으로 뚫려있는 구멍을 토폴로지 흐름에 맞게 채우기.
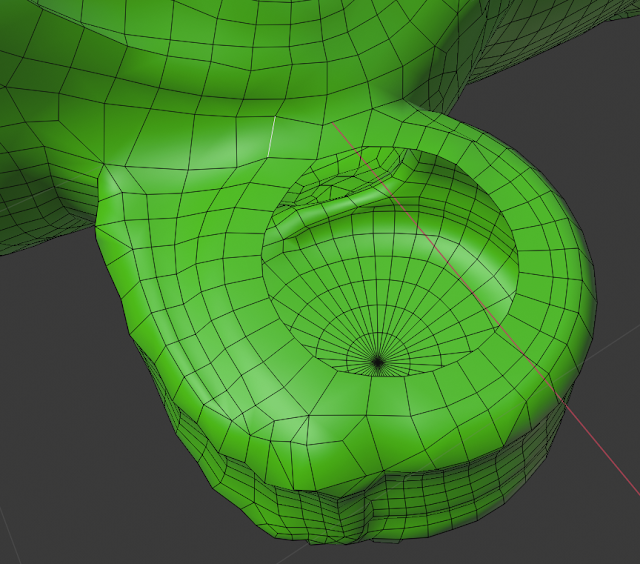
다음과 같이 구멍이 뚫려있는 상황에서 면을 채우는 방법에 대해 서술하는 포스트입니다. 단순히 Edge Loop 를 통해 구멍에 해당하는 Edge 들을 선택하고 Fill 명령을 수행하면 다음과 같이 면이 간단하게 채워지긴 하지만, 토폴로지 흐름대로 채워지지 않는 문제가 있습니다. 이번 포스트에서는 제가 블랜더에서 어떻게 원형 구멍을 토폴로지 흐름에 맞게 채우는지에 대해 서술하고자 합니다. 먼저 Edge 중 하나를 선택한 후 [ Select Loops ▶ Edge Loops ] 를 선택하면 구멍에 해당하는 모든 Edge 를 선택할 수 있습니다. 다음 Offset Edges 명령을 수행하면 다음과 같이 선택한 Edge 를 기반으로 새로운 면들을 만들어 낼 수 잇습니다. 이때 반드시 Extrude 모드로 설정해주어야 면이 추출됩니다. 그 다음 Smooth Vertices 명령을 수행하면 이리저리 비틀린 Vertex 들을 매끄럽게 재정렬 할 수 있습니다. 이렇게 Offset Edges -> Smooth Vertices 를 여러번 반복하면 Edge 들이 중앙에 몰리게 됩니다. 이제 이 Edge들을 하나로 뭉칠 시간입니다. 바로 Merge by Distance 명령을 수행한 후 Distance 값을 충분히 늘리면 다음과 같이 Vertex 가 중앙에 합쳐지게 됩니다. 이제 마지막으로 한번 더 Smooth Vertices 명령을 수행하면 위와 같은 결과를 얻어낼 수 있습니다.